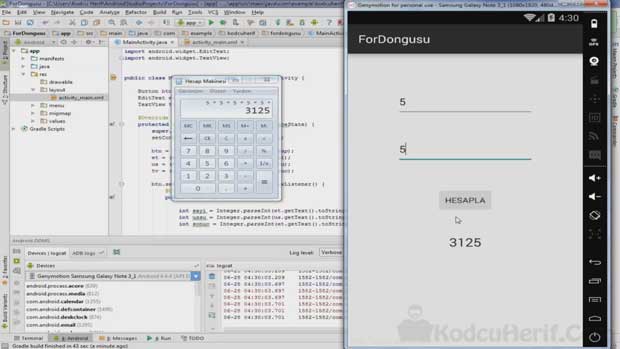Hello hacılar.
Android uygulama derslerine devam ediyoruz. Bu derste Android uygulamamıza bir tane ListView atıcaz ve içini doldurucaz. Bununla da kalmayıp listelenen her bir öğeye tıklama özelliği kazanıdırıcaz ve tıkladığımız öğenin ismini Toast özelliği sayesinde kısa bir süre görünüp kaybolmasını sağlayacaz.
Fakat bununla yetinmicez, “delikanlı ol amk, ne öyle bir görünüp kaçmak” diyecez ve tıkladığımız öğenin ismini kalıcı olarak görebilmemiz için ListView’de tıkladığımız öğenin TextView’de görünmesini sağlıcaz. (Görende çok bok yicez sanacak …) Neyse biz işimize bakıp kodlara yumulalım.
TOAST ÖZELLİĞİ İLE
xml dosyamıza Palette bulunan, Composite altından ListView ekliyoruz:
1 |
|
MainActivity.Java kodları:
1 2 3 4 5 6 7 8 9 10 11 12 13 14 15 16 17 18 19 20 21 22 23 24 25 26 27 28 29 30 31 32 33 34 35 36 37 38 39 40 41 42 |
package com.example.listviewdeneme; import android.support.v7.app.ActionBarActivity; import android.view.View; import android.view.View.OnClickListener; import android.widget.AdapterView; import android.widget.AdapterView.OnItemClickListener; import android.widget.ArrayAdapter; import android.widget.ListView; import android.widget.Toast; import android.os.Bundle; public class MainActivity extends ActionBarActivity { //Değişkenimizi tanımlıyoruz. ListView lv; @Override protected void onCreate(Bundle savedInstanceState) { super.onCreate(savedInstanceState); setContentView(R.layout.activity_main); //Tanımladığımız değişkeni ListView ile ilişkilendiriyoruz. lv = (ListView)findViewById(R.id.lv1); //ListView'imizi dolduruyoruz. final String[]Sehirler = {"İzmir","İstanbul","Ankara"}; final ArrayAdapter adaptor = new ArrayAdapter(MainActivity.this, android.R.layout.simple_list_item_1,Sehirler); lv.setAdapter(adaptor); //ListView öğelerine tıklama özelliği kazandırıyoruz. //Burada dikkat edilmesi gereken nokta int kısmına position, long kısmına id yazıyoruz. Otomatik tamamlandığı için es geçmeyin. lv.setOnItemClickListener(new OnItemClickListener() { @Override public void onItemClick(AdapterView<?> arg0, View arg1, int position, long id) { //ListView'de ki hangi öğeye tıklanırsa onun adının yazıp kaybolması için gerekli kodları yazıyoruz. Toast.makeText(MainActivity.this, adaptor.getItem(position), Toast.LENGTH_LONG).show(); } }); } } |
import android.support.v7.app.ActionBarActivity;
import android.view.View;
import android.view.View.OnClickListener;
import android.widget.AdapterView;
import android.widget.AdapterView.OnItemClickListener;
import android.widget.ArrayAdapter;
import android.widget.ListView;
import android.widget.Toast;
import android.os.Bundle;
public class MainActivity extends ActionBarActivity {
//Değişkenimizi tanımlıyoruz.
ListView lv;
@Override
protected void onCreate(Bundle savedInstanceState) {
super.onCreate(savedInstanceState);
setContentView(R.layout.activity_main);
//Tanımladığımız değişkeni ListView ile ilişkilendiriyoruz.
lv = (ListView)findViewById(R.id.lv1);
//ListView’imizi dolduruyoruz.
final String[]Sehirler = {"İzmir","İstanbul","Ankara"};
final ArrayAdapter adaptor = new ArrayAdapter(MainActivity.this, android.R.layout.simple_list_item_1,Sehirler);
lv.setAdapter(adaptor);
//ListView öğelerine tıklama özelliği kazandırıyoruz.
//Burada dikkat edilmesi gereken nokta int kısmına position, long kısmına id yazıyoruz. Otomatik tamamlandığı için es geçmeyin.
lv.setOnItemClickListener(new OnItemClickListener() {
@Override
public void onItemClick(AdapterView<?> arg0, View arg1, int position,
long id) {
//ListView’de ki hangi öğeye tıklanırsa onun adının yazıp kaybolması için gerekli kodları yazıyoruz.
Toast.makeText(MainActivity.this, adaptor.getItem(position), Toast.LENGTH_LONG).show();
}
});
}
}
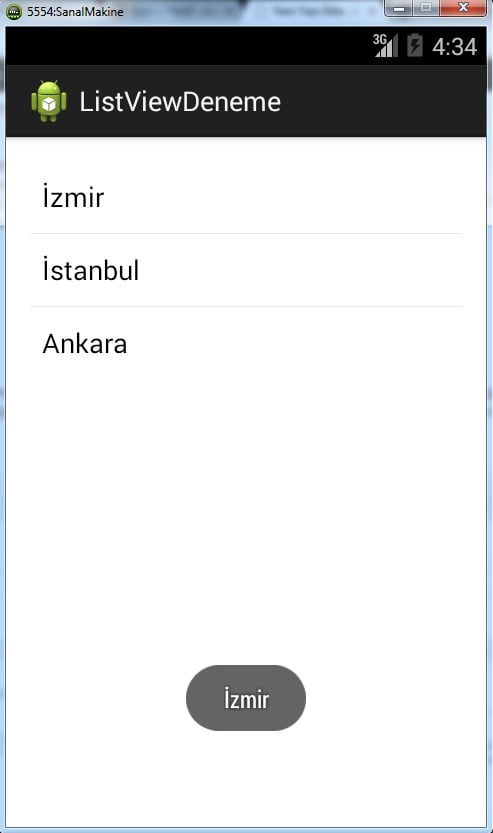
TEXTVIEW İLE
Evet emmi oğulları bu noktaya kadar yaptıklarımız ile Toast özelliğini kullanmış ve listedeki tıkladığımız öğenin görünüp kaybolmasını sağlamış bulunmaktayız. Fakat biz bunun yerine ListView’de tıkladığımız öğenin görünüp kaybolmasını değilde kalıcı olmasını istiyorsak o zaman xml’imize bir tane TextView ekliyoruz:
1 |
|
MainActivity.Java kodlarımızda böyle oluyor:
1 2 3 4 5 6 7 8 9 10 11 12 13 14 15 16 17 18 19 20 21 22 23 24 25 26 27 28 29 30 31 32 33 34 35 36 37 38 39 40 41 42 43 44 45 46 47 |
package com.example.listviewdeneme; import android.support.v7.app.ActionBarActivity; import android.view.View; import android.view.View.OnClickListener; import android.widget.AdapterView; import android.widget.AdapterView.OnItemClickListener; import android.widget.ArrayAdapter; import android.widget.ListView; import android.widget.TextView; import android.widget.Toast; import android.os.Bundle; public class MainActivity extends ActionBarActivity { ListView lv; //TextView'imiz için değişken ismi oluşturuyoruz. TextView tv; @Override protected void onCreate(Bundle savedInstanceState) { super.onCreate(savedInstanceState); setContentView(R.layout.activity_main); lv = (ListView)findViewById(R.id.lv1); //Oluşturduğumuz değişkeni TextView'imiz ile ilişkilendiriyoruz. tv = (TextView)findViewById(R.id.tv1); final String[]Sehirler = {"İzmir","İstanbul","Ankara"}; final ArrayAdapter adaptor = new ArrayAdapter(MainActivity.this, android.R.layout.simple_list_item_1,Sehirler); lv.setAdapter(adaptor); lv.setOnItemClickListener(new OnItemClickListener() { @Override public void onItemClick(AdapterView<?> arg0, View arg1, int position, long id) { //Tıklanılan öğenin TextView'de görülmesi için gerekli kodları yazıyoruz. //Tıklanılan öğenin başında bir şey yazmasını isterseniz: tv.setText("BURAYA YAZIN"+adaptor.getItem(position)); şeklinde yazabilirsiniz. tv.setText(adaptor.getItem(position)); } }); } } |
import android.support.v7.app.ActionBarActivity;
import android.view.View;
import android.view.View.OnClickListener;
import android.widget.AdapterView;
import android.widget.AdapterView.OnItemClickListener;
import android.widget.ArrayAdapter;
import android.widget.ListView;
import android.widget.TextView;
import android.widget.Toast;
import android.os.Bundle;
public class MainActivity extends ActionBarActivity {
ListView lv;
//TextView’imiz için değişken ismi oluşturuyoruz.
TextView tv;
@Override
protected void onCreate(Bundle savedInstanceState) {
super.onCreate(savedInstanceState);
setContentView(R.layout.activity_main);
lv = (ListView)findViewById(R.id.lv1);
//Oluşturduğumuz değişkeni TextView’imiz ile ilişkilendiriyoruz.
tv = (TextView)findViewById(R.id.tv1);
final String[]Sehirler = {"İzmir","İstanbul","Ankara"};
final ArrayAdapter adaptor = new ArrayAdapter(MainActivity.this, android.R.layout.simple_list_item_1,Sehirler);
lv.setAdapter(adaptor);
lv.setOnItemClickListener(new OnItemClickListener() {
@Override
public void onItemClick(AdapterView<?> arg0, View arg1, int position,
long id) {
//Tıklanılan öğenin TextView’de görülmesi için gerekli kodları yazıyoruz.
//Tıklanılan öğenin başında bir şey yazmasını isterseniz: tv.setText("BURAYA YAZIN"+adaptor.getItem(position)); şeklinde yazabilirsiniz.
tv.setText(adaptor.getItem(position));
}
});
}
}
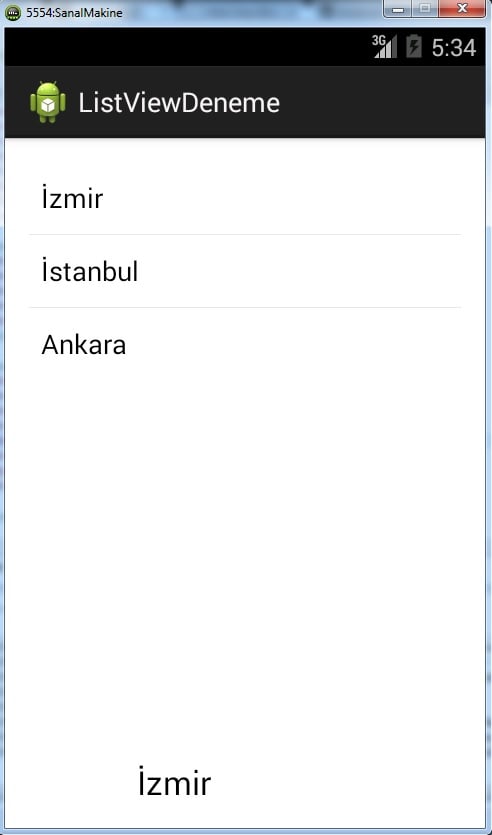
Bir sonra ki konuda tekrar görüşmek üzere kendinizi şımartın …
Ayrıca Kodcu Herif 'te yer alan aşağıdaki konulara da göz fırlatabilirsiniz =)